August 2007
Come riconoscere i link nofollow
nell'attesa che mi rispondano sul forum inglese di Simple Php Blog su come rimuovere il nofollow nei commenti, ecco un trucchetto che può essere utilizzato per riconoscere al volo i link nofollow presenti in una pagina web. Il seguente metodo non richiede l'installazione di nessuna estensione SEO oriented, ma solo di aggiungere qualche riga di codice al file userContent.css (naturalmente si può fare via Stylish se la si ha già installata).
Mozilla Firefox (e come lui tutti i browser Gecko based come Seamonkey e K-Meleon) permettono di applicare delle regole di stile alle pagine Web sovvrascrivendo quelle impostate dal webmaster. Queste regole preferenziali vengono specificate nel file: userContent.css che si trova nella cartella del Profilo di Firefox. Ebbene, usando il file userContent.css si può fare in modo di colorare in maniera evidente i link con rel="nofollow" in modo che siano ben distinguibili.
a[rel $='nofollow']
{
background-color: red !important;
color: #0000FF !important;
font-weight: bold !important;
text-decoration: none !important;
}
La prima riga va interpretata nel seguente modo: "A tutti i link con attributorel che finisce con nofollow applica il seguente stile", il codice fra parentesi graffe definisce il colore dello sfondo, del testo, il livello di grassetto del carattere e il tipo di decorazione del testo (nessuna in questo caso).
L'uso dell'espressione regolare è necessaria perchè ho visto che su alcuni siti (per esempio i blog WordPress) si utilizza un nofollow "avanzato" che distingue fra link interni ed esterni.
Abilitare il copia/incolla e l
Anche se esistono due estensioni della shell dei comandi di Windows, Poderosa e Console, che fra le altre cose introducono anche queste due funzionalità, ecco due modifiche al registro di Windows che abilitano il copia/incolla e l'autocompletamento nella shell dei comandi.
Abilitare il copia/incolla
Il copia/incolla torna molto utile se si trovano dei pezzi di codice e non si vuole sprecare tempo a digitare tutto manualmente , nonchè per selezionare schermate di output nella shell. a dire la verità mi aspettavo di poter usare le scorciatoie da tastiera CTRL-C, CTRL-V, che però nella shell sono adibite ad altre funzioni e non funzionano come ci si aspetta. Per copiare il testo è sufficiente selezionarlo e cliccare il tasto destro del mouse, per incollare il contenuto della clipboard è sufficiente cliccare col tasto destro del mouse. Per apportare la modifica al registro, usare regedit o salvare il codice riportato di seguito in un file .reg:
Windows Registry Editor Version 5.00
[HKEY_CURRENT_USER\Console]
"QuickEdit"=dword:00000001
Abilitare l'autocompletamento
L'autocompletamento è davvero molto comodo, è sufficiente premere il tasto TAB per completare nomi di file e cartelle della directory corrente. Ecco la chiave da modificare:
Windows Registry Editor Version 5.00
[HKEY_CURRENT_USER\Software\Microsoft\Command Processor]
"CompletionChar"=dword:00000009
"PathCompletionChar"=dword:00000009
May 2007
Impedire a Thunderbird di modificare la visualizzazione ad albero delle discussioni quando si riordina
Questo trucchetto postato su Lifehacker è veramente degno di nota :-). Thunderbird ha un fastidioso comportamento quando si clicca nella linguettina per cambiare l'ordine con cui visualizzare i messaggi, difatti se si clicca sulla linguettina oltre a cambiare l'ordine dei messaggi si scombina la visualizzazione ad albero delle discussioni.
Per risolvere questo inconveniente, andare nell'editor di configurazione avanzata: Strumenti -> Opzioni -> Avanzate -> Editor di configurazione, e cercare questa preferenza:
mailnews.thread_pane_column_unthreads
quindi cliccarci sopra due volte per portarla a false. Riavviare e il problema non dovrebbe più ripresentarsi.
Ora mi piacerebbe sapere quante persone preferiscono che questa preferenza sia a true; può al limite lasciare indifferenti, ma credo che la maggioranza preferisca disabilitarla :-P.
Impedire a Thunderbird di modificare la visualizzazione ad albero delle discussioni quando si riordina
Questo trucchetto postato su Lifehacker è veramente degno di nota :-). Thunderbird ha un fastidioso comportamento quando si clicca nella linguettina per cambiare l'ordine con cui visualizzare i messaggi, difatti se si clicca sulla linguettina oltre a cambiare l'ordine dei messaggi si scombina la visualizzazione ad albero delle discussioni.
Per risolvere questo inconveniente, andare nell'editor di configurazione avanzata: Strumenti -> Opzioni -> Avanzate -> Editor di configurazione, e cercare questa preferenza:
mailnews.thread_pane_column_unthreads
quindi cliccarci sopra due volte per portarla a false. Riavviare e il problema non dovrebbe più ripresentarsi.
Ora mi piacerebbe sapere quante persone preferiscono che questa preferenza sia a true; può al limite lasciare indifferenti, ma credo che la maggioranza preferisca disabilitarla :-P.
April 2007
Usare Firebug per scaricare i filmati da Libero Video
Mi succede spesso nelle ore di punta di non riuscire a vedere i video (per fortuna che ho l'ADSL :-P) perchè la connessione va a scatti ed è impossibile guardarsi un video o ascoltare i podcast online. L'unica soluzione che ho trovato (a parte riprovare più tardi) è scaricare il filmato ed aprirlo in locale.
Per i video di Youtube nessun problema c'è l'ottimo userscript Download Video per Greasemonkey (o migliaia di altri possibili modi) che in pochi click mi permette di scaricare il video sul mio HD. E per quelli di Libero ?
Usare Firebug per scaricare i filmati da Libero Video
Mi succede spesso nelle ore di punta di non riuscire a vedere i video (per fortuna che ho l'ADSL :-P) perchè la connessione va a scatti ed è impossibile guardarsi un video o ascoltare i podcast online. L'unica soluzione che ho trovato (a parte riprovare più tardi) è scaricare il filmato ed aprirlo in locale.
Per i video di Youtube nessun problema c'è l'ottimo userscript Download Video per Greasemonkey (o migliaia di altri possibili modi) che in pochi click mi permette di scaricare il video sul mio HD. E per quelli di Libero ?
Impedire a Firefox di aprirsi mentre si sta utilizzando un altro programma
Vediamo un'utile (secondo me) preferenza di Firefox che se impostata a true modificherà due comportamenti riguardanti l'apertura delle schede:
* se Firefox è aperto e si clicca un link in un'altra applicazione il focus resterà sull'applicazione che si sta usando;
* i link con target="_blank" verranno aperti in secondo piano (cioè in una scheda diversa da quella che si sta utilizzando).
L'utilità è quella di aprire le schede ma di non distrarre la nostra attenzione dalla pagina o dalla mail che si sta finendo di leggere.
Per ottenere quanto descritto:
* digitare about:config nella barra degli indirizzi;
* cercare questa preferenza: browser.tabs.loadDivertedInBackground, quindi cambiare il suo valore da false a true facendo doppio click;
* riavviare.
Impedire a Firefox di aprirsi mentre si sta utilizzando un altro programma
Vediamo un'utile (secondo me) preferenza di Firefox che se impostata a true modificherà due comportamenti riguardanti l'apertura delle schede:
* se Firefox è aperto e si clicca un link in un'altra applicazione il focus resterà sull'applicazione che si sta usando;
* i link con target="_blank" verranno aperti in secondo piano (cioè in una scheda diversa da quella che si sta utilizzando).
L'utilità è quella di aprire le schede ma di non distrarre la nostra attenzione dalla pagina o dalla mail che si sta finendo di leggere.
Per ottenere quanto descritto:
* digitare about:config nella barra degli indirizzi;
* cercare questa preferenza: browser.tabs.loadDivertedInBackground, quindi cambiare il suo valore da false a true facendo doppio click;
* riavviare.
EasterEgg inOpenOffice e Firefox
Visto che siamo in periodo pasquale ecco due Easter Eggs contenuti rispettivamente in OpenOffice e in Mozilla Firefox :-D. Cos'è un Easter Eggs (uovo di Pasqua) ?
Da Wikipedia:
Un Easter egg (in italiano, letteralmente, uovo di Pasqua) è un contenuto, di solito di natura faceta o bizzarra, e certamente innocuo, che i progettisti o gli sviluppatori di un prodotto, specialmente software, nascondono nel prodotto stesso (come un uovo di pasqua nascosto in giardino, secondo la tradizione anglosassone). Questo contenuto si classifica come Easter egg se è qualcosa di completamente estraneo alle normali funzioni del software in questione, e al tempo stesso non causa nessun particolare danno (quindi si escludono contenuti nascosti di natura ben diversa come virus, trojan, spyware e via dicendo). Un esempio celebre sono i frammenti di videogiochi attivabili con determinate pressioni di tasti in molte versioni di Microsoft Excel o altri prodotti Office.
Sempre da Wikipedia, ecco le caratteristiche che deve soddisfare un contenuto per poter essere classificato come Easter Egg:
* Non documentato, nascosto e "non ovvio": l'Easter egg deve essere difficile da scoprire. Non deve essere, perciò, documentato ufficialmente (se non attraverso i siti amatoriali degli appassionati), e in genere è accessibile solo attraverso vari passaggi tra click e pressioni di tasti.
* Riproducibile: l'Easter egg deve essere presente in tutti i prodotti sui cui è stato integrato. Se appare solo in una parte di prodotto o solo in specifiche condizioni, non può essere considerato tale.
* Opera personale: l'Easter egg deve essere una sorta di "firma" o di "marchio" che l'autore inserisce per propositi personali; il suo contenuto deve essere creativo.
* Rispettoso e divertente: l'Easter egg deve essere una cosa divertente o piacevole da vedersi. Non deve assolutamente danneggiare il prodotto o impedire il suo utilizzo.
EasterEgg inOpenOffice e Firefox
Visto che siamo in periodo pasquale ecco due Easter Eggs contenuti rispettivamente in OpenOffice e in Mozilla Firefox :-D. Cos'è un Easter Eggs (uovo di Pasqua) ?
Da Wikipedia:
Un Easter egg (in italiano, letteralmente, uovo di Pasqua) è un contenuto, di solito di natura faceta o bizzarra, e certamente innocuo, che i progettisti o gli sviluppatori di un prodotto, specialmente software, nascondono nel prodotto stesso (come un uovo di pasqua nascosto in giardino, secondo la tradizione anglosassone). Questo contenuto si classifica come Easter egg se è qualcosa di completamente estraneo alle normali funzioni del software in questione, e al tempo stesso non causa nessun particolare danno (quindi si escludono contenuti nascosti di natura ben diversa come virus, trojan, spyware e via dicendo). Un esempio celebre sono i frammenti di videogiochi attivabili con determinate pressioni di tasti in molte versioni di Microsoft Excel o altri prodotti Office.
Sempre da Wikipedia, ecco le caratteristiche che deve soddisfare un contenuto per poter essere classificato come Easter Egg:
* Non documentato, nascosto e "non ovvio": l'Easter egg deve essere difficile da scoprire. Non deve essere, perciò, documentato ufficialmente (se non attraverso i siti amatoriali degli appassionati), e in genere è accessibile solo attraverso vari passaggi tra click e pressioni di tasti.
* Riproducibile: l'Easter egg deve essere presente in tutti i prodotti sui cui è stato integrato. Se appare solo in una parte di prodotto o solo in specifiche condizioni, non può essere considerato tale.
* Opera personale: l'Easter egg deve essere una sorta di "firma" o di "marchio" che l'autore inserisce per propositi personali; il suo contenuto deve essere creativo.
* Rispettoso e divertente: l'Easter egg deve essere una cosa divertente o piacevole da vedersi. Non deve assolutamente danneggiare il prodotto o impedire il suo utilizzo.
March 2007
Traduttore in linea
Visto che un solo %s da usare come parametro nelle keyword di Firefox non bastava, quelli di Lifehacker si sono inventati il modo di utilizzare parametri multipli :-D. Qui trovate il post su Lifehacker con alcuni esempi di utilizzo delle keyword multiparametriche. Io mi ero posto una domanda simile ma non conoscendo così bene Javascript non ero riuscito nel mio scopo. Ora che ho visto come si fa però, ho modificato il bookmarklet per le traduzioni utilizzando questa nuova funzione segnalata su Lifehacker. Se leggete il post originale su Lifehacker troverete il bookmarklet prototipo che può essere utilizzato, ad esempio, per cercare del testo nei messaggi di particolari utenti nei Forum o affinare le ricerche con un parametro in più a vostra scelta.
Se qualcuno conosce bene Javascript si accorgerà sicuramente che il bookmarklet è migliorabile diciamo che lo scopo è quello che funzioni, ma, non è buon codice. Probabilmente ad un vero programmatore gli si rizzeranno i capelli :-P. Se qualcuno vuole migliorarlo è benvenuto :-).
Traduttore in linea
Visto che un solo %s da usare come parametro nelle keyword di Firefox non bastava, quelli di Lifehacker si sono inventati il modo di utilizzare parametri multipli :-D. Qui trovate il post su Lifehacker con alcuni esempi di utilizzo delle keyword multiparametriche. Io mi ero posto una domanda simile ma non conoscendo così bene Javascript non ero riuscito nel mio scopo. Ora che ho visto come si fa però, ho modificato il bookmarklet per le traduzioni utilizzando questa nuova funzione segnalata su Lifehacker. Se leggete il post originale su Lifehacker troverete il bookmarklet prototipo che può essere utilizzato, ad esempio, per cercare del testo nei messaggi di particolari utenti nei Forum o affinare le ricerche con un parametro in più a vostra scelta.
Se qualcuno conosce bene Javascript si accorgerà sicuramente che il bookmarklet è migliorabile diciamo che lo scopo è quello che funzioni, ma, non è buon codice. Probabilmente ad un vero programmatore gli si rizzeranno i capelli :-P. Se qualcuno vuole migliorarlo è benvenuto :-).
Bookmarklet per fare citazioni, aggiornamento numero 3
Ho aggiornato il bookmarklet per fare citazioni al volo che avevo inserito in questo post. In realtà la modifica si limita al fatto di poter evitare l'uso del parametro t (il trucchetto è stato ricavato da un bookmarklet suggerito su Lifehacker) quando si vuole utilizzare come descrittore per il link il titolo della finestra attiva. Ho anche cambiato blockquote (che funziona solo col BBCode del mio Blog e in pochissime altre parti) con quote che funziona in quasi tutti i Forum/Blog con supporto a BBCode.
Il bookmarklet è stato espressamente creato per sfruttare la capacità di Firefox di sostituire al parametro %s il testo digitato nella barra degli indirizzi, ma dovrebbe poter funzionare anche con altri browser con funzionalità limitate.Il nuovo bookmarklet è questo:
Bookmarklet per fare citazioni, aggiornamento numero 3
Ho aggiornato il bookmarklet per fare citazioni al volo che avevo inserito in questo post. In realtà la modifica si limita al fatto di poter evitare l'uso del parametro t (il trucchetto è stato ricavato da un bookmarklet suggerito su Lifehacker) quando si vuole utilizzare come descrittore per il link il titolo della finestra attiva. Ho anche cambiato blockquote (che funziona solo col BBCode del mio Blog e in pochissime altre parti) con quote che funziona in quasi tutti i Forum/Blog con supporto a BBCode.
Il bookmarklet è stato espressamente creato per sfruttare la capacità di Firefox di sostituire al parametro %s il testo digitato nella barra degli indirizzi, ma dovrebbe poter funzionare anche con altri browser con funzionalità limitate.Il nuovo bookmarklet è questo:
February 2007
Incollare del testo selezionato con il tasto centrale del mouse
Questa non è una cosa che Firefox fa di default ma si può fare in modo che, alla pressione del tasto centrale del mouse in una textarea, venga incollato il contenuto della clipboard. In altre parole quello che si seleziona e si copia (CTRL-C) viene automaticamente incollato (CTRL-V) premendo il tasto centrale del mouse.
Per farlo basta digitare about:config nella barra degli indirizzi e cercare questa preferenza:
middlemouse.paste
e farci doppio click sopra per impostarla a true.
Naturalmente funziona in qualunque zona di Firefox in cui sia possibile inserire testo (barra degli indirizzi, barra di ricerca eccetera).
Incollare del testo selezionato con il tasto centrale del mouse
Questa non è una cosa che Firefox fa di default ma si può fare in modo che, alla pressione del tasto centrale del mouse in una textarea, venga incollato il contenuto della clipboard. In altre parole quello che si seleziona e si copia (CTRL-C) viene automaticamente incollato (CTRL-V) premendo il tasto centrale del mouse.
Per farlo basta digitare about:config nella barra degli indirizzi e cercare questa preferenza:
middlemouse.paste
e farci doppio click sopra per impostarla a true.
Naturalmente funziona in qualunque zona di Firefox in cui sia possibile inserire testo (barra degli indirizzi, barra di ricerca eccetera).
Ricordarsi le keyword associate ai segnalibri
Come fare per ricordarsi le parole chiave associate ai nostri segnalibri ?
Io trovo davvero molto utile associare ai segnalibri una parola chiave per richiamarli in modo veloce o semplicemente per fare una ricerca rapida da barra degli indirizzi..Purtroppo però a volte capita che la memoria faccia brutti scherzi e che mi dimentichi la parola chiave associata al segnalibro :-P.
Possibili soluzioni:
1) mangiare più spesso pesce e dormire qualche ora in più :-D
2) installare keywordmanager
Purtroppo per accedere all'estensione bisogna andare nella Gestione segnalibri e cliccare sull'iconcina dell'estensione, il che secondo me è un po' scomodo :-P. Per aggirare questo piccolo inconveniente aggiungere il seguente segnalibro:
chrome://keywordmanager/content/kwm.xul
associandogli la parola chiave keyword. Ora ogni volta che non ci si ricorda una parola chiave basterà scrivere keyword nella barra degli indirizzi e ci apparirà una pagina con la lista delle nostre parole chiave :-).
Per ottenere lo stesso risultato coi motori indicizzati con SearchWord questo è il segnalibro da inserire:
chrome://browser/content/search/engineManager.xul
potete associargli la parola chiave che vi sembra più appropriata, io ho scelto help.
Ricordarsi le keyword associate ai segnalibri
Come fare per ricordarsi le parole chiave associate ai nostri segnalibri ?
Io trovo davvero molto utile associare ai segnalibri una parola chiave per richiamarli in modo veloce o semplicemente per fare una ricerca rapida da barra degli indirizzi..Purtroppo però a volte capita che la memoria faccia brutti scherzi e che mi dimentichi la parola chiave associata al segnalibro :-P.
Possibili soluzioni:
1) mangiare più spesso pesce e dormire qualche ora in più :-D
2) installare keywordmanager
Purtroppo per accedere all'estensione bisogna andare nella Gestione segnalibri e cliccare sull'iconcina dell'estensione, il che secondo me è un po' scomodo :-P. Per aggirare questo piccolo inconveniente aggiungere il seguente segnalibro:
chrome://keywordmanager/content/kwm.xul
associandogli la parola chiave keyword. Ora ogni volta che non ci si ricorda una parola chiave basterà scrivere keyword nella barra degli indirizzi e ci apparirà una pagina con la lista delle nostre parole chiave :-).
Per ottenere lo stesso risultato coi motori indicizzati con SearchWord questo è il segnalibro da inserire:
chrome://browser/content/search/engineManager.xul
potete associargli la parola chiave che vi sembra più appropriata, io ho scelto help.
Bookmarklet per fare citazioni convertito in un segnalibro richiamabile con keyword
ho convertito il bookmarklet per fare citazioni in un segnalibro tipo "quicksearch" che può essere usato tramite keyword con firefox. il nuovo codice è questo:
Bookmarklet per fare citazioni convertito in un segnalibro richiamabile con keyword
ho convertito il bookmarklet per fare citazioni in un segnalibro tipo "quicksearch" che può essere usato tramite keyword con firefox. il nuovo codice è questo:
January 2007
Fare login con un segnalibro intelligente
(via)
Via LifeHacker sono arrivato su Republic of Geektronica,, dove viene spiegato un metodo per loggarsi velocemente ai siti tramite parole chiave assegnate ad opportuni segnalibri. Praticamente si usa sempre il solito trucco che permette di passare un parametro ad un segnalibro accessibile tramite keyword.
Io l'ho testato e funziona anche se (sul sito in cui ho provato io (Hattrick), l'aggiunta del segnalibro magico non è così immediata. Credo dipenda dal fatto che su Hattrick i dati vengano passati con metodi POST e non GET impedendo a Firefox di costruire il segnalibro.
Nessun problema. come ho già scritto esiste una grandissima estensione per Firefox di nome WebDeveloper che fra le migliaia di funzioni ha anche quella che serve per la conversione di metodi POST in GET. Una volta compilato il form di login basta selezionare dalla barra di WebDeveloper l'azione Convert Form Methods -> POSTs to GETs e fare il login normalmente. Una volta loggati vedrete che nell'url ci sono sia il vostro username che password in chiaro, sostituite la password con il carattere %s e salvate quel segnalibro con la parola chiave (es. ht. La prossima volta per entrare loggati nel sito basterà scrivere.
ht password (che viene mostrata in chiaro)
NOTA
Il trucchetto fa risparmiare tempo ma trattandosi di password è bene fare delle precisazioni:
* usatelo solo con siti sicuri e in ogni caso MAI per il entrare nel sito della vostra banca
* quando digitate nella barra degli indirizzi la password apparirà in chiaro, dunque guardatevi alle spalle !
* non serve che la password venga salvata nel Password Manager di Firefox ma dovete ricordavela
Parole chiave: firefox, trucchi.
Fare login con un segnalibro intelligente
(via)Via LifeHacker sono arrivato su Republic of Geektronica,, dove viene spiegato un metodo per loggarsi velocemente ai siti tramite parole chiave assegnate ad opportuni segnalibri. Praticamente si usa sempre il solito trucco che permette di passare un parametro ad un segnalibro accessibile tramite keyword.
Io l'ho testato e funziona anche se (sul sito in cui ho provato io (Hattrick), l'aggiunta del segnalibro magico non è così immediata. Credo dipenda dal fatto che su Hattrick i dati vengano passati con metodi POST e non GET impedendo a Firefox di costruire il segnalibro.
Nessun problema. come ho già scritto esiste una grandissima estensione per Firefox di nome WebDeveloper che fra le migliaia di funzioni ha anche quella che serve per la conversione di metodi POST in GET. Una volta compilato il form di login basta selezionare dalla barra di WebDeveloper l'azione Convert Form Methods -> POSTs to GETs e fare il login normalmente. Una volta loggati vedrete che nell'url ci sono sia il vostro username che password in chiaro, sostituite la password con il carattere %s e salvate quel segnalibro con la parola chiave (es. ht. La prossima volta per entrare loggati nel sito basterà scrivere.
ht password (che viene mostrata in chiaro)
NOTA
Il trucchetto fa risparmiare tempo ma trattandosi di password è bene fare delle precisazioni:
* usatelo solo con siti sicuri e in ogni caso MAI per il entrare nel sito della vostra banca
* quando digitate nella barra degli indirizzi la password apparirà in chiaro, dunque guardatevi alle spalle !
* non serve che la password venga salvata nel Password Manager di Firefox ma dovete ricordavela
Parole chiave: firefox, trucchi.
Cambiare il cursore a seconda del tipo di file a cui punta il link
Vediamo come modificare il cursore quando il mouse passa sopra a dei link a seconda del tipo di file a cui punta il link.
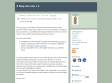
Cambiare il cursore a seconda del tipo di file a cui punta il link
Vediamo come modificare il cursore quando il mouse passa sopra a dei link a seconda del tipo di file a cui punta il link.
Aggiungere un feed reader online per sottoscrivere i feed RSS
Vediamo come si può aggiungere un feed reader online per sottoscrivere un feed RSS in aggiunta a quelli previsti di default da Firefox, che sono: Bloglines, Google Reader e My Yahoo. La cosa non è difficile, se digitiamo about:config nella barra degli
