22 November 2006 02:45
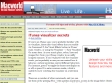
Macworld: Mac OS X Hints: iTunes visualizer secrets
(via)iTunes visualizer secrets
By Rob Griffiths
If you’re an iTunes user, you’re probably familiar with its visualizer, those nifty visual effects that you enable via Command-T, the Visual Effects button in iTunes’ main window, or using the Visualizer -> Turn Visualizer On menu item. As your music plays, colors, lines and images flow from your iTunes window in an oddly hynpotic manner. If you’ve played with the visualizer much, you’re probably aware you can control how it behaves—certain keystrokes control different behaviors. For instance, press F to toggle the frame rate display on or off, or press O to enter overscan mode, which is useful if you’re watching the visualizer on a television set.
There are a number of other commands, and you can see them all by pressing H or / (the question mark key), as seen in the image below (there are two screens of commands; press H to toggle through both of them).
As you can see, you can control quite a few variables—everything from seeing the current configuration’s name (press C) to choosing a configuration by number (0 through 9), or choosing a random configuration (R). But what’s not apparent is that there are some other visualizer options available. These will be easier to use if you first press C, which puts the configuration information at the top left corner of the visualizer screen. Once it’s visible, try these keys:
* Q and W will cycle the available configurations (the top row of the configuration display). As you change configurations, give iTunes a second or two to catch up, and you’ll then see a new shape on your screen.
* A and S will change the waveform (the second row of the configuration display). Again, wait for iTunes to catch up after pressing either letter, and you’ll see a new wave shape overlayed on your chosen configuration.
* Z and X will change the colors in use for the chosen configuration (the last row of the configuration display).
Finally, if you’re really keen on seeing the Apple logo in the middle of your visualizer, you can have it appear at any time by pressing B. Presto, instant Apple logo. (To make it go away again, press H—or any other ‘show something’—keystroke.)
1
(1 marks)
