29 October 2009
Ubuntu One : Support
10 September 2009
Launchpad Login Service
(via)Ubuntu One : Plans
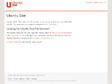
Founded in late 2003 and heartquartered in France, we are non-profit and independant.
We believe in the open web, think internet services should be sustainable, build for the long term.
While we are re-launching the service, we only accept new members through invitation.
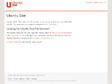
![]()