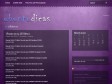2018
UNetbootin - Homepage and Downloads
(via)
Get Ubuntu | Download | Ubuntu
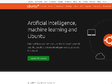
The leading operating system for PCs, IoT devices, servers and the cloud | Ubuntu
Matcha Gtk Theme - A Beautiful Flat Design Theme for Ubuntu Linux
(via)2011
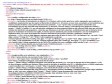
Ubuntu Uruguay
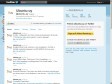
Ubuntu-uy (ubuntu_uy) on Twitter

Ubuntu Uruguay Oficial LoCO Team

Linux: Lexmark X1185 no Ubuntu 10.10 [Dica]
2010
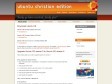
Ubuntu Christian Edition -- Download
Ubuntu Christian Edition -- Linux For Christians
Criando seu livecd/dvd com o remastersys « Hamacker's Palace
Primeiras impressões do Ubuntu 10.04
Xubuntu 10.04 Released | Xubuntu

Universal USB Installer – Easy as 1 2 3 | USB Pen Drive Linux

Boot and run Linux from a USB flash memory stick | USB Pen Drive Linux
by 13 othersUbuntu Full installation to an external USB Hard drive | USB Pen Drive Linux
(via)» TuxInfo 25 lista para la descarga: “Instalación de distro OpenSolaris. ¡Sencillo!”
DESCARGA DE REVISTAS TUXINFO - index
(via)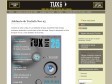
» Adelanto de TuxInfo Nro 25